Téléchargez la documentation technique !
Recevez gratuitement dans votre boîte mail la documentation technique de Gestactiv’2 et découvrez son fonctionnement dans le détail.
Depuis son lancement en 2008 le navigateur web Google Chrome a connu une ascension fulgurante. Selon l’institut StatCounter, il devenait en juin 2012, le navigateur le plus utilisé dans le monde en détrônant Internet Explorer. Aujourd’hui, en 2021, il obtient environ 65% des parts du marché mondial des navigateurs (toutes plateformes confondues) avec un peu plus de 3 milliards d’utilisateurs. Comme il y a de grandes chances pour que vous utilisiez vous aussi ce navigateur, nous vous livrons 10 astuces utiles pour maîtriser les fonctionnalités de Google Chrome et faciliter votre travail au quotidien.
Sommaire
Réalisé avec la version 96.0.4664.110 de Google Chrome
Ces quelques raccourcis clavier basiques, vous permettront de gagner du temps dans votre navigation et d’économiser des clics. En les employant régulièrement vous finirez même par les connaître par cœur :
D’expérience, ces raccourcis sont ceux qui vous seront les plus utiles au quotidien. Mais il en existe beaucoup d’autres, vous pouvez consulter la liste complète sur le support de Google Chrome.
Cette fonctionnalité, vous permet d’organiser votre espace de travail en rassemblant vos onglets par groupes. Ainsi même si de nombreux onglets sont ouverts dans votre fenêtre vous pouvez les retrouver facilement en dépliant/repliant les groupes d’onglets. Vous pouvez même attribuer un nom et une couleur à ces différents groupes. Ce qui dégage l’espace au dessus de la barre d’adresse du navigateur et permet une meilleure lisibilité.

Pour créer un nouveau groupe d’onglets il faut simplement effectuer un clic droit sur un des onglets non regroupés. Vous trouverez alors l’option « ajouter à nouveau groupe » en plus des suivantes :
Et en réalisant un clic droit sur un groupe d’onglets vous accédez à un menu vous permettant de :
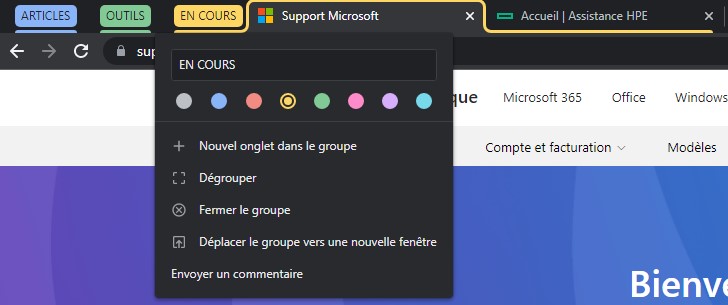
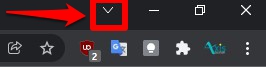
Saviez-vous qu’il existe une fonctionnalité permettant de rechercher un onglet en particulier parmi toutes vos fenêtre ? Elle vous vous indique dans quel groupe se situe l’onglet recherché (s’il a été regroupé avec d’autres) et vous propose également de consulter les onglets récemment fermés. Elle est toutefois bien cachée puisqu’elle se matérialise uniquement sous la forme d’une petite flèche en haut à droite de votre fenêtre.
En cliquant dessus vous ouvrirez alors la liste des onglets et accéderez à la barre de recherche. Vous pourrez ainsi taper le nom du site que vous ciblez ou un terme qui lui est associé pour que la liste se trie par elle même et fasse apparaître l’onglet concerné.
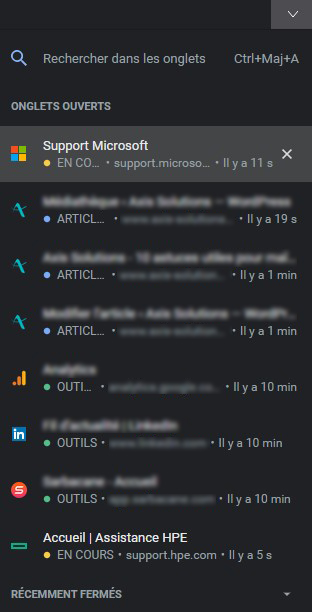
La barre d’adresse du navigateur, aussi appelée « omnibox », ne sert pas qu’à effectuer des recherches sur Google. C’est un outil polyvalent qui peut par exemple :
Mais ses fonctionnalités les plus intéressantes, ne sont pas forcément les plus connues. Car grâce à l’omnibox vous pouvez aussi :
Enfin, en effectuant un clic droit dans l’omnibox vous pouvez même choisir d’utiliser un autre moteur de recherche que Google. Pour ce faire, il vous faudra cliquer sur l’entrée de menu « Gérer les moteurs de recherche ».
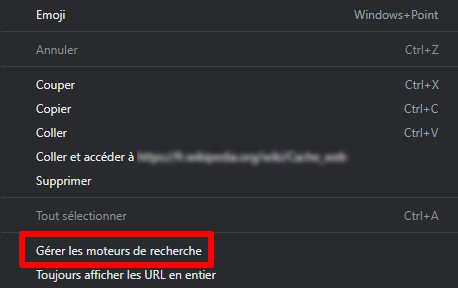
Ce qui aura pour effet d’ouvrir un nouvel onglet vous permettant de voir les moteurs de recherche disponibles et d’en définir un comme « moteur de recherche par défaut » en cliquant sur les trois petits points situés à droite de son nom.
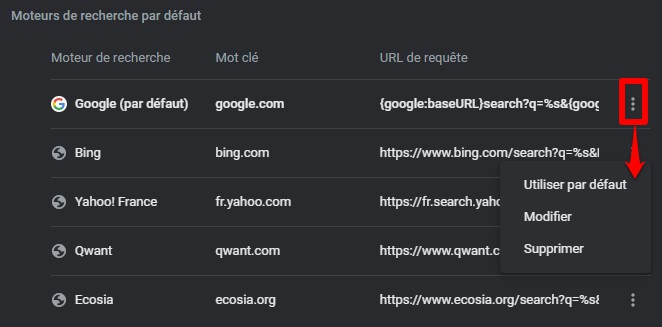
Vous manquez de place dans votre barre de favoris ? Vous pouvez contourner le problème en n’affichant que les icones des sites. Il vous suffit pour cela d’effectuer un clic droit sur l’un de vos favori puis de cliquer sur l’entrée de menu « Modifier »
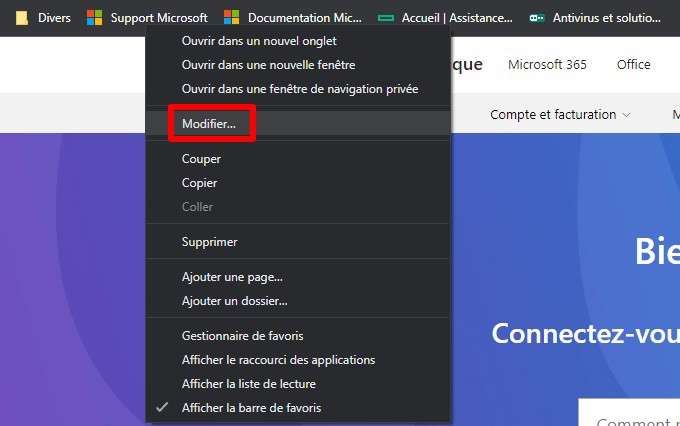
Ensuite, vous n’avez qu’à effacer le nom du site présent dans le champ « Nom » et cliquer sur enregistrer. Vos favoris se présentent désormais sous la forme d’une simple icone. Ce qui vous permet d’en ajouter plus dans la barre de favoris.

Si vous consultez quotidiennement certains sites, comme par exemple un intranet ou une application métier sur-mesure, cette astuce vous permettra de lancer automatiquement ces pages lorsque vous démarrerez Chrome.
Cliquez tout d’abord sur les trois petits points en haut à droite de votre fenêtre pour accéder au menu et cliquez ensuite sur l’entrée « Paramètres ».
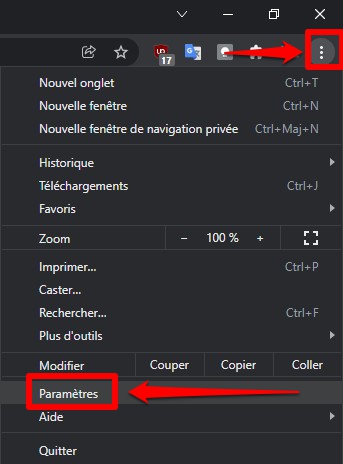
Une fois dans les paramètres cliquez ensuite sur la rubrique « Au démarrage ».
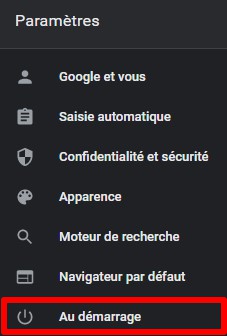
Les options suivantes s’affichent alors :
Les modifications que vous avez apportées sont automatiquement enregistrées et seront appliquées au prochaine redémarrage de Chrome.
Pour encore plus de confort vous pouvez également ajouter des raccourcis vers certaines pages directement sur votre bureau. Il vous faut pour cela, cliquer sur les trois petits points en haut à droite de votre fenêtre afin d’afficher le menu. Cliquez ensuite sur l’entrée « Plus d’outils » puis sur l’entrée « Créer un raccourci ».
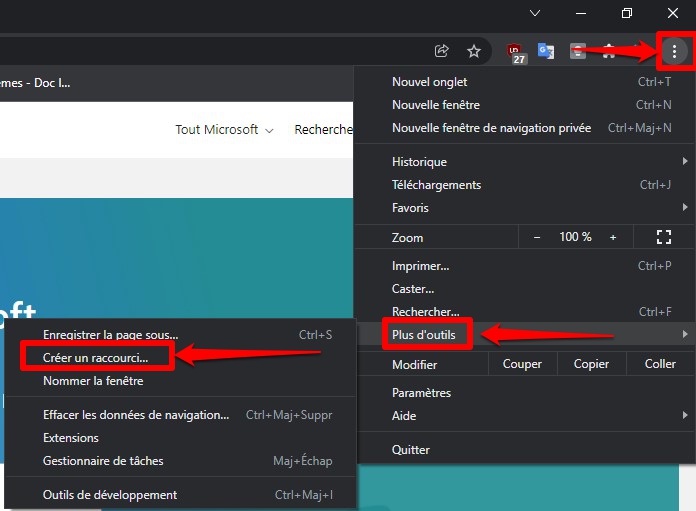
Une petite fenêtre s’ouvre et vous propose :
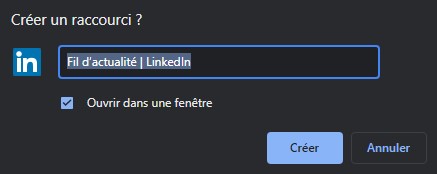
Grâce à la fonctionnalité « partager cette page » Google Chrome permet désormais aux utilisateurs de partager une page via plusieurs méthodes. Certaines sont relativement classiques (copier le lien, enregistrer la page sous, partage sur les réseaux sociaux) mais le navigateur propose aussi nativement de :
Pour accéder à ces fonctionnalités de partage, cliquez simplement sur l’icone « partage » situé dans la barre d’adresse. Les différentes options de partage disponibles s’afficheront devant vous.
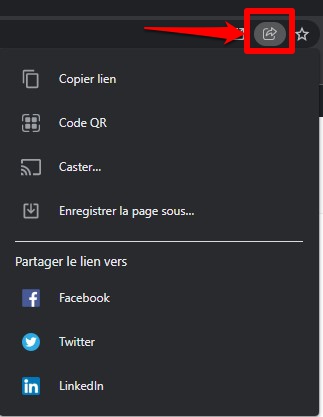
Tout d’abord, il faut savoir que le cache de votre navigateur conserve en mémoire certains éléments structurels des pages web que vous visitez (images, scripts, etc…). Ceci dans le but de les afficher plus rapidement lorsque vous retournerez sur ces pages (en résumé). Mais il est parfois nécessaire de purger ce cache :
Pour vider le cache de votre navigateur vous pouvez donc utiliser ce raccourci clavier : Ctrl + Maj + Suppr
Une fenêtre « Effacer les données de navigation » va alors s’ouvrir devant vous. Il vous faudra simplement choisir la période sur laquelle cette suppression doit avoir lieu (dernières heures, semaines, etc…) ainsi que les éléments que vous souhaitez supprimer (cache, cookies, images et fichiers) avant de cliquer sur le bouton « Effacer les données ».
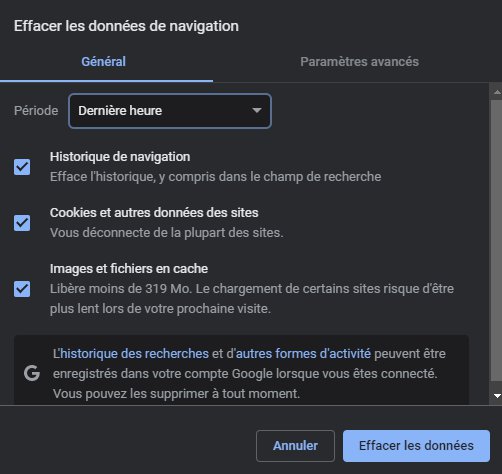
Lorsque vous ouvrez de nombreux onglets il arrive parfois que vous tombiez sur un site plus gourmand en ressources que les autres. Conséquence : votre navigateur devient lent, se fige voire plante complètement (avec le fameux message « Google Chrome a cessé de fonctionner »). Pour résoudre ce souci, les utilisateurs aguerris passent souvent par le gestionnaire de tâche de Windows pour couper les processus de Chrome. Le problème c’est qu’ils ferment au passage toutes les pages qui étaient ouvertes dans le navigateur…
Et bien sachez que Google Chrome possède désormais son propre gestionnaire de tâches ! Ce qui vous permet de fermer de manière ciblée les sites qui le ralentissent.
Pour y accéder c’est très simple : cliquez sur les trois petits points en haut à droite de votre fenêtre afin d’afficher le menu. Puis cliquez sur l’entrée « Plus d’outils » et enfin sur « Gestionnaire des tâches ».
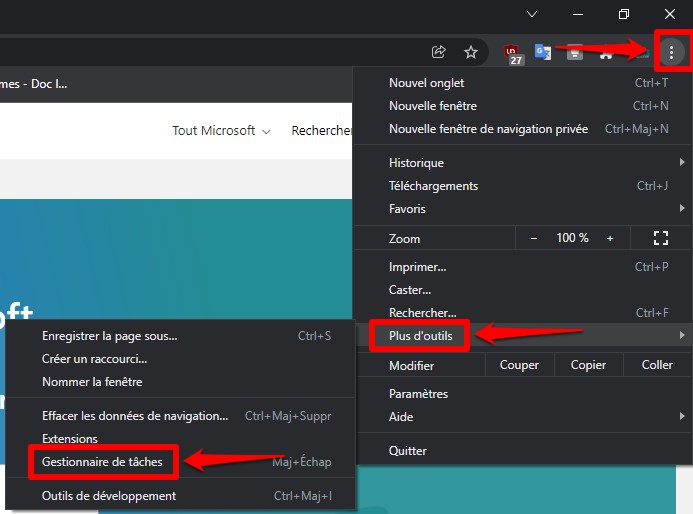
Une fenêtre similaire au gestionnaire des tâches Windows s’ouvrira alors et vous permettra de visualiser quels onglets ou quelles extensions consomment beaucoup de ressources.
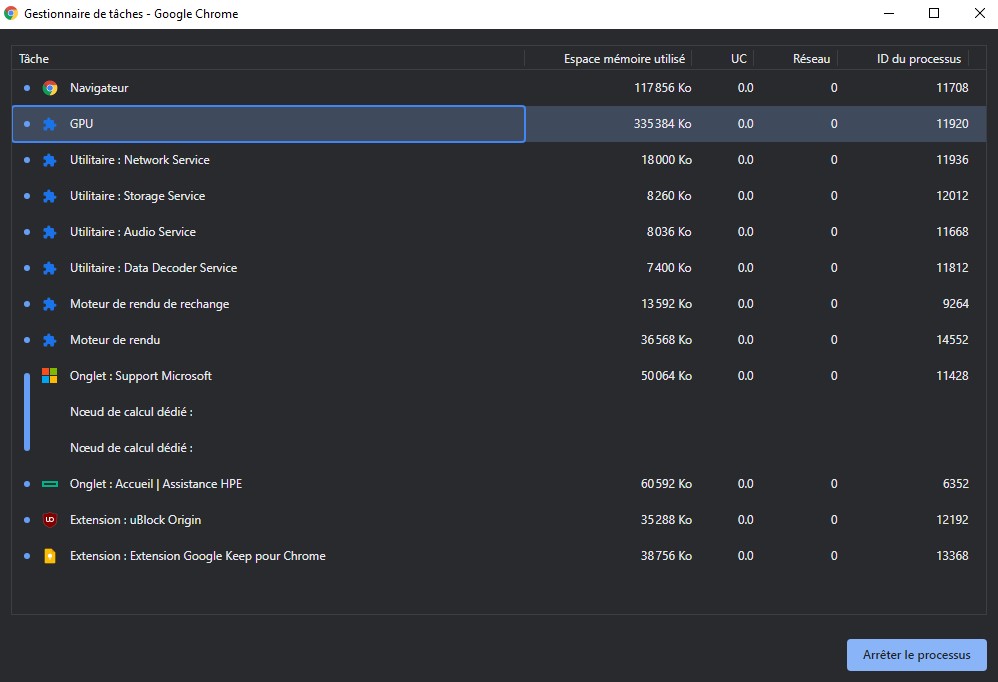
Malgré cette optimisation vous remarquez tout de même des lenteurs ? Avant d’incriminer Google Chrome vérifiez tout de même que le problème ne vient pas de votre PC ou de votre connexion internet.
Chez Axis Solutions nous sommes à votre service :
Pour vérifier que votre PC professionnel est bien adapté à vos besoins métier. Ou dans le cas contraire, vous proposer du matériel performant qui supportera sans problème les logiciels et la charge de travail que vous lui imposerez.
Pour tester le débit internet de votre entreprise, déterminer la source des éventuels soucis de connexion que vous pouvez rencontrer ou encore vous accompagner dans une démarche de raccordement de vos locaux à la fibre.